
To Play a Macro:
1.Press the Alt-P key combination, or click on the Macros Manager Icon:
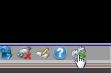
2.This will display the Macros List -- Note that if you only want to see macros that will run from the screen you are currently viewing, you can check the "Only Show Macros for Active Screen" checkbox. Select the Macro you wish to run and click the "Run" button.
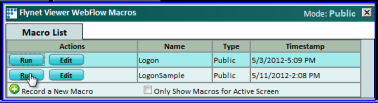
Note that if you do not have the "Author" security, you will only see the "Run" buttons and not any "Edit" buttons.
3.If the Macro you have clicked has any prompted field values, you will see the prompt form. This will have an entry for each variable that may be entered into the collection of screens that the macro visits during playback.
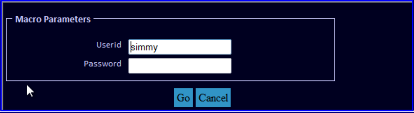
4.Change the values to fit the task you are working-on and press Enter or click Go to run/play-back the Macro:
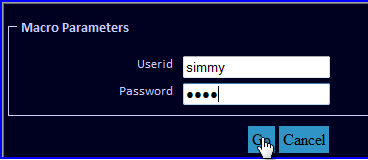
5.You will see the screens flash by as the values contained in the Macro are entered into the screens. If the macro is a single-run macro, you will next see the final screen and an information form will display for a few seconds:
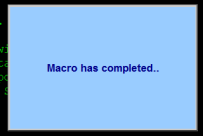
6.A macro can also be Restartable and run in a loop. This is triggered by the macro ending on the same screen that it started on...if so, you will continue to get a prompt like in step 3, until you press the Esc key or click on Cancel. Note that there are also data-driven macros, using a spreadsheet or other list provider, which will run through the macro for each row in the data. With data-driven macros, the macro will continue to restart until the end of the data or until you press Esc or click on Cancel...
